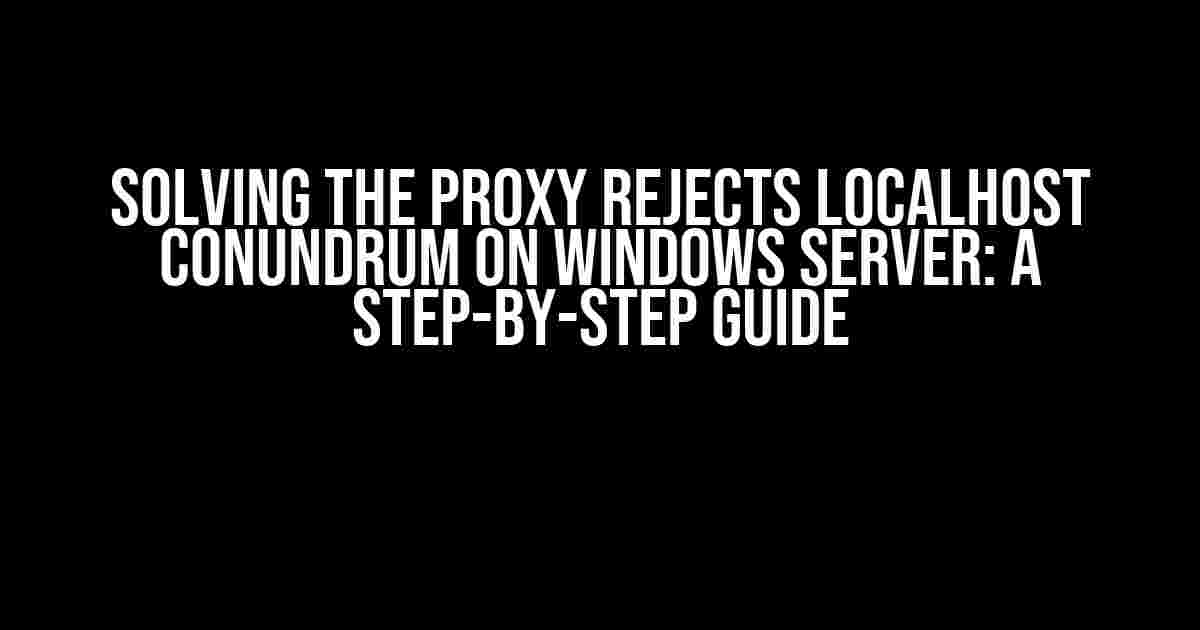Are you tired of encountering the frustrating “proxy rejects localhost” error on your Windows Server? You’re not alone! This pesky issue can bring your entire workflow to a grinding halt, leaving you scratching your head and wondering what went wrong. Fear not, dear reader, for we’re about to delve into the world of proxy servers and localhost connections, providing you with a comprehensive guide to resolve this error once and for all.
What’s Behind the Proxy Rejects Localhost Error?
Before we dive into the solutions, it’s essential to understand the root cause of this issue. When a proxy server is configured on your Windows Server, it acts as an intermediary between your local machine and the internet. In an ideal scenario, the proxy server forwards your requests to the intended destination, allowing you to access external resources seamlessly. However, when the proxy rejects localhost, it means that the proxy server is blocking requests to the localhost (127.0.0.1) or loopback address, which is used for internal communication within your local machine.
Why Does the Proxy Server Reject Localhost?
- Security Concerns: One of the primary reasons behind proxy rejecting localhost is security. Proxies are designed to protect your internal network from external threats. By blocking localhost requests, the proxy server prevents potential attacks on your local machine.
- Configuration Issues: Misconfigured proxy settings or incorrect IP addresses can cause the proxy to reject localhost connections.
- Firewall Restrictions: Overly restrictive firewall rules might block localhost requests, leading to the proxy rejects localhost error.
Solutions to Proxy Rejects Localhost on Windows Server
Now that we’ve identified the potential causes, let’s explore the solutions to resolve this error.
Method 1: Exclude Localhost from the Proxy Configuration
In this method, we’ll configure the proxy server to bypass localhost requests, allowing internal communication to continue uninterrupted.
proxycfg.exe -d <proxy_server> <port> localhost;127.0.0.1
Replace `` with your actual proxy server address and `` with the corresponding port number. This command excludes localhost and 127.0.0.1 from the proxy configuration, allowing direct communication with internal resources.
Method 2: Configure the Proxy Server to Allow Localhost
Alternatively, you can configure the proxy server to explicitly allow localhost requests.
netsh winhttp set proxy proxy_server:port "localhost;127.0.0.1"
This command sets the proxy server to allow requests to localhost and 127.0.0.1, effectively bypassing the proxy server for internal communication.
Method 3: Disable the Proxy Server for Localhost
If you’re using a third-party proxy server software, you may need to disable the proxy server for localhost requests.
For example, if you’re using the CCProxy software, you can follow these steps:
- Open CCProxy and navigate to Options > Advanced > Proxy Settings.
- Uncheck the box next to Enable Proxy for Loopback.
- Click OK to apply the changes.
Method 4: Configure the Firewall to Allow Localhost Requests
In some cases, overly restrictive firewall rules might be blocking localhost requests. To resolve this, you’ll need to configure the firewall to allow incoming requests on the loopback address (127.0.0.1).
For Windows Server 2019, follow these steps:
- Open the Windows Defender Firewall with Advanced Security snap-in.
- In the Inbound Rules section, create a new rule.
- Select Rule Type > Custom Rule.
- In the Protocol and Ports section, select Any as the protocol and TCP as the local port.
- In the Local IP Address section, select These IP addresses and enter 127.0.0.1.
- Name the rule (e.g., Allow Localhost Requests) and click Finish.
Common Troubleshooting Steps
If the above methods don’t resolve the issue, try these additional troubleshooting steps:
- Check the system event logs: Review the system event logs to identify any error messages related to the proxy server or localhost connections.
- Verify proxy server settings: Double-check the proxy server settings to ensure they’re correctly configured and enabled.
- Disable and re-enable the proxy server: Temporarily disable the proxy server and re-enable it to see if the issue persists.
- Reset the proxy server configuration: Reset the proxy server configuration to its default settings or reconfigure it from scratch.
Conclusion
The “proxy rejects localhost” error on Windows Server can be a frustrating issue, but by following the methods outlined in this article, you should be able to resolve the problem and get your internal communication flowing again. Remember to identify the root cause of the issue and adjust your approach accordingly. With a little patience and persistence, you’ll be able to overcome this hurdle and get back to work.
| Method | Description |
|---|---|
| Exclude localhost from proxy configuration | Configure the proxy server to bypass localhost requests |
| Configure proxy server to allow localhost | Set the proxy server to explicitly allow localhost requests |
| Disable proxy server for localhost | Disable the proxy server for localhost requests |
| Configure firewall to allow localhost requests | Allow incoming requests on the loopback address (127.0.0.1) |
By implementing these solutions and troubleshooting steps, you’ll be well on your way to resolving the “proxy rejects localhost” error on your Windows Server.
Frequently Asked Question
Got stuck with proxy rejecting localhost on your Windows Server? Worry not, friend! We’ve got you covered with some FAQs to get you back on track!
Why does my proxy keep rejecting localhost on Windows Server?
This is usually due to Windows Server’s security feature, which blocks the localhost loopback by default. This is done to prevent malicious scripts from accessing your system. But don’t worry, we’ve got a fix for you!
How do I bypass the localhost block on Windows Server?
You can bypass this block by adding “localhost” to the list of trusted sites in your proxy settings. Alternatively, you can also disable the “Enable Proxy” setting or add an exception for localhost in your proxy configuration.
What is the “CheckNetIsolation” loopback exemption tool, and how can it help me?
This is a built-in Windows tool that allows you to exempt specific applications from the loopback block. You can use it to add your application to the exemption list, allowing it to access localhost without any issues.
Can I use the Windows Hosts file to fix the localhost issue?
Yes, you can! By adding an entry to your Windows Hosts file, you can redirect the localhost domain to your local IP address, bypassing the proxy block. However, keep in mind that this method might not work in all scenarios and may require additional configuration.
Are there any security implications of disabling the localhost block on Windows Server?
Yes, disabling the localhost block can introduce security risks, as it allows malicious scripts to access your system. So, make sure you only add trusted applications to the exemption list and keep your system up-to-date with the latest security patches.