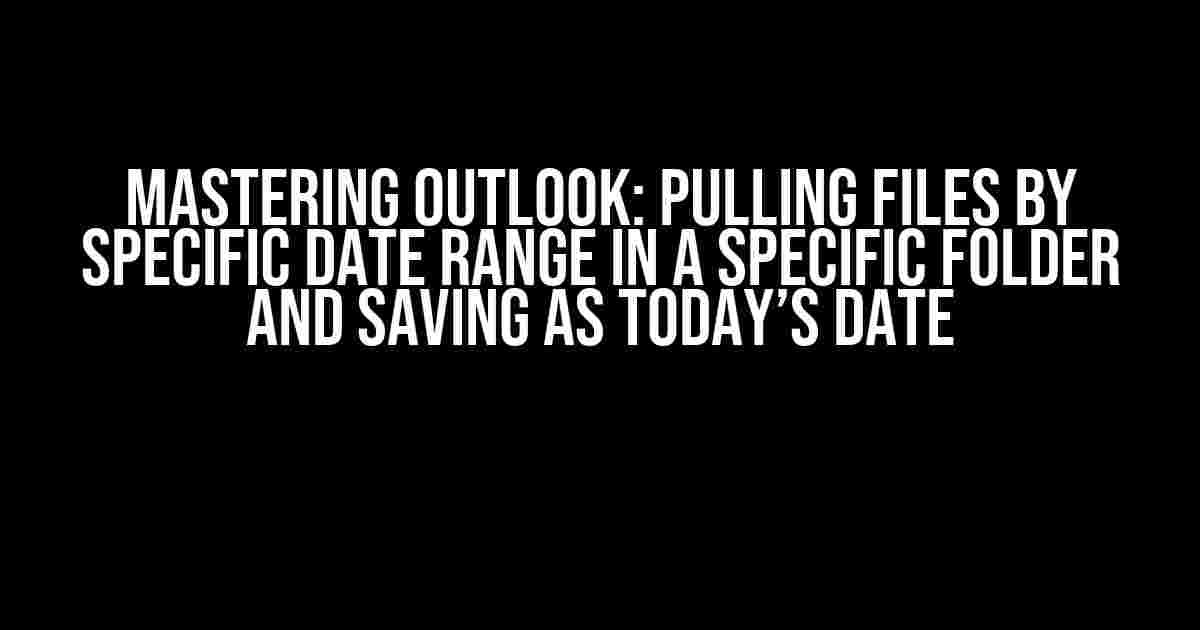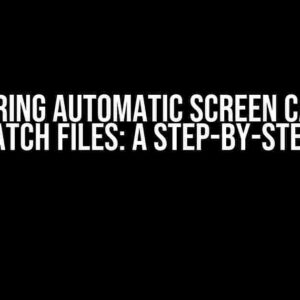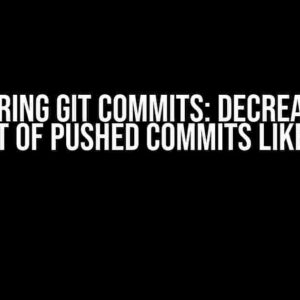Are you tired of sifting through countless emails in your Outlook inbox, only to find that one crucial message from last week? Do you struggle to organize your emails by date range or folder? Worry no more! In this comprehensive guide, we’ll explore how to pull Outlook files by a specific date range in a specific folder and save them with today’s date.
Why is Organizing Outlook Files Important?
Before we dive into the tutorial, let’s discuss the importance of organizing your Outlook files. With an overwhelming influx of emails daily, it’s easy to lose vital information or miss crucial deadlines. By categorizing your emails by date range and folder, you can:
- Efficiently locate specific emails or attachments
- Reduce email clutter and improve inbox management
- Enhance productivity and reduce stress
- Meet deadlines and respond to urgent messages promptly
Step-by-Step Guide to Pulling Outlook Files by Specific Date Range in a Specific Folder
Now, let’s get started! Follow these steps to pull Outlook files by a specific date range in a specific folder and save them with today’s date:
Step 1: Create a New Folder
Create a new folder in your Outlook mailbox where you want to store the pulled files. To do this:
Right-click on the "Inbox" or "Mail" folder > New Folder > Name the folder (e.g., "Pulled Files")Make sure to name the folder descriptively, so you can easily identify it later.
Step 2: Set Up the Search Filter
In the “Home” tab, click on the “Filter Email” button in the “Find” group.
Home tab > Filter Email > Filter By > Date: Yesterday, Today, This Week, This Month, etc.Select the desired date range from the dropdown menu. For this example, we’ll choose “This Week” to pull files from the current week.
Step 3: Refine the Search Filter
To further narrow down the search, click on the “More” option in the “Filter Email” dropdown menu.
Home tab > Filter Email > More > Search Folder > Advanced SearchIn the “Advanced Search” window, select the following criteria:
From: (specific sender or leave blank for all)
Sent: (specific date range)
To: (specific recipient or leave blank for all)
Has attachment: (select "Yes" to include attachments)Click “OK” to apply the advanced search criteria.
Step 4: Pull the Files
Now, click on the “Search” button to execute the search filter.
Home tab > Search button or press EnterOutlook will display the search results, showing all emails that match the specified date range and folder criteria.
Step 5: Save the Files with Today’s Date
Select all the search results by pressing “Ctrl+A” or manually selecting each email.
Home tab > Move > Move to Folder > Select the "Pulled Files" folder created in Step 1Right-click on the “Pulled Files” folder and select “Rename” to add today’s date to the folder name.
Right-click on "Pulled Files" > Rename > Add today's date (e.g., "Pulled Files 2023-03-10")Click “OK” to save the changes.
Tips and Variations
Here are some additional tips and variations to enhance your Outlook organization:
Variation 1: Using Macros
If you need to perform this task regularly, consider creating a macro to automate the process. This will save you time and effort in the long run.
VBA Editor > Create a new macro > Record the steps above > Save the macroVariation 2: Using Outlook Rules
You can also set up an Outlook rule to automatically move emails with specific criteria to the designated folder.
File > Manage Rules & Alerts > New Rule > Select the folder and criteria > SaveVariation 3: Using Third-Party Add-ins
Explore third-party add-ins, such as Outlook plugins or software, that offer advanced search and organization features to streamline your workflow.
Conclusion
In this comprehensive guide, we’ve covered the steps to pull Outlook files by a specific date range in a specific folder and save them with today’s date. By following these instructions, you’ll be able to efficiently manage your emails, reduce clutter, and increase productivity.
Common Outlook File Management Challenges and Solutions
Here are some common Outlook file management challenges and their solutions:
| Challenge | Solution |
|---|---|
| Emails getting lost in a crowded inbox | Use folders and subfolders to categorize emails |
| Duplicate emails or attachments | Use the “Clean Up Folder” feature or third-party add-ins to remove duplicates |
| Emails not being found using search filters | Refine search criteria, use advanced search, or try different search operators |
| Emails not being saved in the correct folder | Use Outlook rules or drag-and-drop emails to the correct folder |
By understanding these common challenges and solutions, you’ll be better equipped to manage your Outlook files effectively.
Frequently Asked Questions
Here are some frequently asked questions related to pulling Outlook files by a specific date range in a specific folder:
-
Q: Can I use multiple date ranges in the search filter?
A: Yes, you can use multiple date ranges by separating them with commas or using the “OR” operator.
-
Q: How do I exclude specific senders or recipients from the search results?
A: Use the “NOT” operator or the “EXCLUDE” feature in the advanced search window.
-
Q: Can I automate the process using a script or macro?
A: Yes, you can use VBA macros or third-party software to automate the process.
By now, you should have a solid understanding of how to pull Outlook files by a specific date range in a specific folder and save them with today’s date. Remember to practice these steps and explore variations to optimize your Outlook file management.
Happy organizing!
Frequently Asked Question
Here are some of the most frequently asked questions about pulling outlook files by specific date range in a specific folder and saving as today’s date.
How can I pull Outlook files by a specific date range in a specific folder?
You can use the Outlook VBA macro to achieve this. Create a new module in the Visual Basic Editor and use the following code: `Sub PullFilesByDateRange()`, then specify the folder path and date range you want to filter by. For example, `Set fldr = Application.GetNamespace(“MAPI”).GetDefaultFolder(6).Folders(“MyFolder”)` and `dtStart = Date – 7` to get files from the last 7 days.
How do I save the pulled Outlook files as today’s date?
Once you’ve pulled the files, you can use the `FileSystemObject` to save them to a specific folder with today’s date in the filename. For example, `Dim fso As Object: Set fso = CreateObject(“Scripting.FileSystemObject”)`, then `fso.CreateFolder “C:\Output\” & Format(Date, “yyyyMMdd”)` to create a new folder with today’s date, and finally `objFile.SaveAs “C:\Output\” & Format(Date, “yyyyMMdd”) & “\” & objFile.filename` to save each file with today’s date in the filename.
Can I automate the process to run daily?
Yes, you can use the Windows Task Scheduler to automate the process to run daily. Create a new task and set the trigger to “Daily” with a start time of your choice. Then, set the action to “Start a program” and specify the Outlook executable with the `/autorun` flag, followed by the name of your VBA macro, e.g., `outlook.exe /autorun PullFilesByDateRange`.
How do I filter the pulled files by a specific sender or subject?
You can use the `Restrict` method to filter the pulled files by a specific sender or subject. For example, `Set restrictItems = fldr.Items.Restrict(“[SenderName] = ‘John Doe'”)` to filter by sender, or `Set restrictItems = fldr.Items.Restrict(“[Subject] = ‘Meeting Minutes'”)` to filter by subject. You can combine multiple filters using the `AND` operator, e.g., `Set restrictItems = fldr.Items.Restrict(“[SenderName] = ‘John Doe’ AND [Subject] = ‘Meeting Minutes'”)`.
What if I want to pull files from multiple folders or subfolders?
You can use a `For` loop to iterate through multiple folders or subfolders. For example, `For Each fldr In Application.GetNamespace(“MAPI”).GetDefaultFolder(6).Folders` to loop through all subfolders of the Inbox, or `For Each fldr In Application.GetNamespace(“MAPI”).GetDefaultFolder(6).Folders(“MyFolder”).Folders` to loop through subfolders of a specific folder. Just make sure to adjust the folder path and date range filters accordingly.