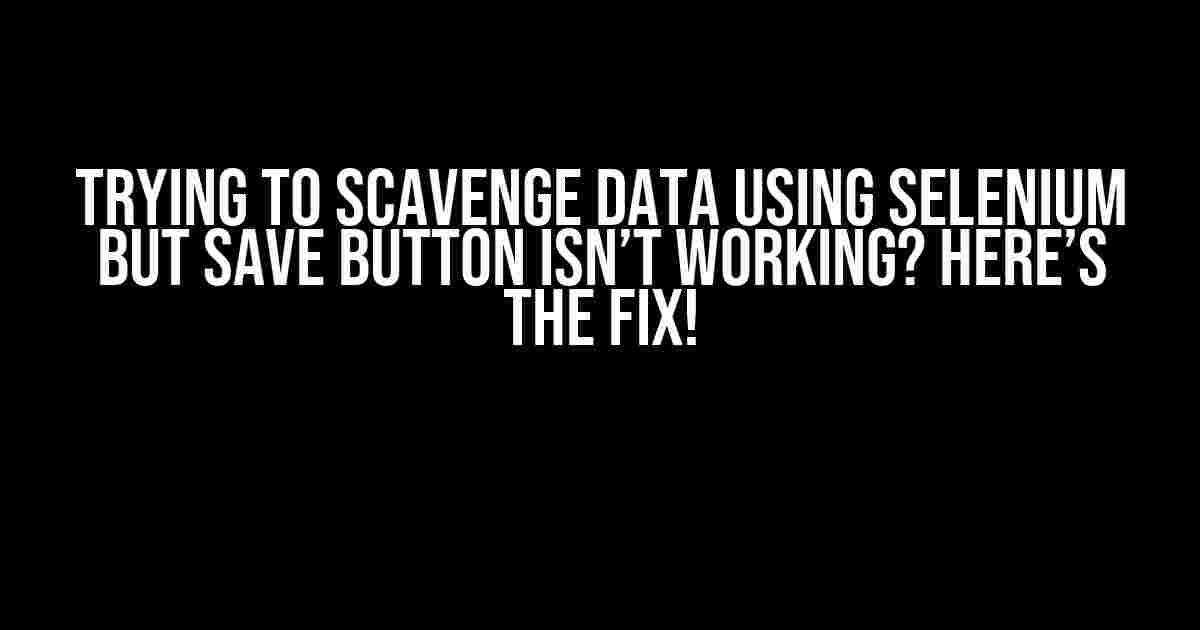Are you tired of Selenium’s save button not responding, leaving you stuck with an incomplete data scraping task? Worry not, friend! You’re not alone in this struggle. In this article, we’ll delve into the common issues behind Selenium’s uncooperative save button and provide step-by-step solutions to get you back on track.
Understanding the Problem
Before we dive into the fixes, let’s understand why the save button might not be working in the first place. Selenium, a powerful tool for web automation, can sometimes get tripped up by:
- JavaScript-heavy websites that load dynamically
- Anti-scraping measures employed by websites to prevent data extraction
- Inadequate waiting times for page loading or element visibility
- Incorrectly configured browser instances or driver versions
- Buggy or outdated Selenium versions
These culprits can cause Selenium to misbehave, leading to the save button not working as expected. Fear not, dear reader, for we have solutions to tackle each of these issues!
Finding the Save Button Element
The first step in getting the save button to work is to identify the correct element. You can do this using Selenium’s various locator strategies:
from selenium.webdriver.common.by import By
# By ID
save_button = driver.find_element(By.ID, 'save-button-id')
# By Class Name
save_button = driver.find_element(By.CLASS_NAME, 'save-button-class')
# By XPath
save_button = driver.find_element(By.XPATH, '//button[contains(text(), "Save")]')
# By CSS Selector
save_button = driver.find_element(By.CSS_SELECTOR, '.save-button-css')
Make sure to inspect the webpage’s HTML structure to find the correct locator strategy for the save button element.
Waiting for the Save Button to be Clickable
Selenium provides various waiting mechanisms to ensure the save button is visible and clickable before attempting to interact with it. Try these:
from selenium.webdriver.support.ui import WebDriverWait
from selenium.webdriver.support import expected_conditions as EC
# Wait for the save button to be visible
wait = WebDriverWait(driver, 10)
save_button = wait.until(EC.visibility_of_element_located((By.ID, 'save-button-id')))
# Wait for the save button to be clickable
wait = WebDriverWait(driver, 10)
save_button = wait.until(EC.element_to_be_clickable((By.ID, 'save-button-id')))
Adjust the waiting time according to your specific use case, and don’t forget to import the necessary modules!
Handling Dynamic Websites with JavaScript
JavaScript-heavy websites can be pesky, but Selenium has ways to tackle them:
from selenium.webdriver.support.ui import WebDriverWait
from selenium.webdriver.support import expected_conditions as EC
# Wait for JavaScript to finish loading
wait = WebDriverWait(driver, 10)
wait.until(EC.invisibility_of_element_located((By.ID, 'loading-spinner-id')))
In this example, we wait for the loading spinner to disappear, indicating that JavaScript has finished loading. This ensures the save button is accessible and functional.
Overcoming Anti-Scraping Measures
Some websites employ anti-scraping measures, such as CAPTCHAs or rate limiting. To bypass these:
- Use a rotating proxy server to mimic different IP addresses
- Implement a delay between requests to avoid rate limiting
- Use a CAPTCHA solver service or library
Consult the website’s terms of service and robots.txt file to ensure you’re not violating any rules. Ethical scraping is a thing, folks!
Configuring Browser Instances and Driver Versions
A correctly configured browser instance and driver version can make all the difference:
from selenium import webdriver
# Create a new Firefox browser instance
driver = webdriver.Firefox()
# Create a new Chrome browser instance with a specific driver version
driver = webdriver.Chrome('/path/to/chromedriver-90.0.4430.24')
Ensure you’re using the correct driver version and browser instance for your specific use case.
Troubleshooting and Debugging
When all else fails, it’s time to troubleshoot and debug:
# Enable Selenium's logging mechanism
from selenium.webdriver.remote.remote_connection import LOGGER
LOGGER.setLevel('DEBUG')
# Capture browser console logs
console_logs = driver.get_log('browser')
print(console_logs)
Enable logging and capture browser console logs to identify potential issues.
Conclusion
There you have it, folks! By following these steps and troubleshooting methods, you should be able to overcome the pesky save button issues in Selenium. Remember to stay vigilant, adapt to changing website structures, and maintain ethical scraping practices.
| Common Issues | Solutions |
|---|---|
| Save button not working | Find the correct element, wait for it to be clickable, and handle dynamic websites |
| JavaScript-heavy websites | Wait for JavaScript to finish loading, use a JavaScript executor, or employ a headless browser |
| Anti-scraping measures | Use rotating proxy servers, implement rate limiting delays, or employ CAPTCHA solvers |
| Buggy or outdated Selenium versions | Update Selenium, use the correct driver version, and maintain a clean browser instance |
Happy scraping, and remember: with great power comes great responsibility!
Note: This article is for educational purposes only and should not be used for malicious activities. Always ensure you’re complying with websites’ terms of service and robots.txt files.Here are 5 Questions and Answers about “Trying to scavenge data using Selenium but save button isn’t working” :
Frequently Asked Question
Having trouble with Selenium? We’ve got you covered! Get answers to your most pressing questions about scavenging data with Selenium.
Why isn’t my Selenium script clicking the save button?
Make sure the save button is fully loaded and visible on the webpage before you try to click it. You can use Selenium’s WebDriverWait to wait for the button to be clickable before attempting to click it. Also, check if the button is inside an iframe or has any other complex HTML structure that might be causing the issue.
How can I troubleshoot the issue with the save button?
Try taking a screenshot of the webpage using Selenium’s screenshot feature to see if the button is actually loaded. You can also use the browser’s developer tools to inspect the HTML and check if the button is visible and enabled. Additionally, try manually clicking the button to see if it works, and if not, check the browser’s console for any errors.
Is there a way to simulate a human-like click on the save button?
Yes, you can use the ActionChains class in Selenium to simulate a human-like click on the save button. This can help bypass any anti-bot measures that might be blocking your script. However, be cautious when using this approach, as it may still not work if the website is using advanced bot detection.
What if the save button is dynamically loaded using JavaScript?
In this case, you’ll need to wait for the JavaScript to finish loading the button before attempting to click it. You can use Selenium’s WebDriverWait to wait for the button to be visible and clickable. Additionally, you can try using a JavaScript executor to execute a script that waits for the button to be loaded.
Are there any alternative approaches to clicking the save button?
Yes, depending on the website, you might be able to bypass the save button altogether by submitting the form programmatically using Selenium’s submit method. Alternatively, you can try using an HTTP client library like Requests to send a POST request to the form’s action URL, mimicking the form submission.