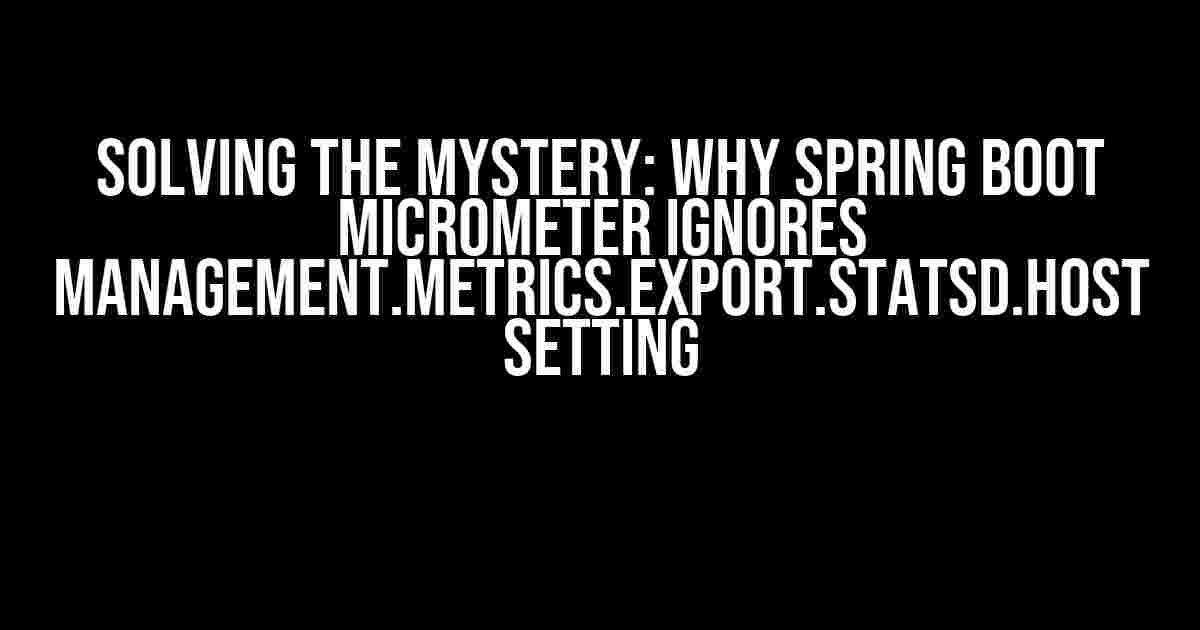Are you tired of scratching your head, wondering why Spring Boot Micrometer refuses to acknowledge the management.metrics.export.statsd.host setting? You’re not alone! In this article, we’ll delve into the depths of Micrometer’s configuration and guide you through the troubleshooting process to get your metrics exported to StatsD correctly.
What is Micrometer?
Micrometer is a popular monitoring and metrics library for Java-based applications, including Spring Boot. It provides a simple and efficient way to collect and export metrics to various backends, such as StatsD, Prometheus, and New Relic. Micrometer is designed to be highly customizable, allowing developers to fine-tune their metrics collection and export processes.
The Problem: Micrometer Ignores management.metrics.export.statsd.host Setting
You’ve configured your Spring Boot application to export metrics to StatsD using the management.metrics.export.statsd.host property. However, despite setting this property, Micrometer continues to ignore it, and your metrics aren’t being sent to the specified StatsD host. This can be frustrating, especially when you’re trying to monitor your application’s performance and health.
Understanding Micrometer’s Configuration
To troubleshoot this issue, it’s essential to understand how Micrometer’s configuration works. Micrometer uses a hierarchical configuration system, which means that settings can be overridden at various levels. Here’s a breakdown of the configuration hierarchy:
application.propertiesorapplication.ymlfiles@ConfigurationbeansMeterRegistryinstances- Default settings
In this hierarchy, settings in the application.properties or application.yml files take precedence over settings in @Configuration beans, and so on.
Troubleshooting Steps
Now that we’ve covered the basics, let’s walk through a series of troubleshooting steps to identify and fix the issue:
Step 1: Verify the Configuration File
Double-check that you’ve correctly configured the management.metrics.export.statsd.host property in your application.properties or application.yml file:
management:
metrics:
export:
statsd:
host: statsd.example.com
Make sure the property is correctly spelled, and the value is set to the desired StatsD host.
Step 2: Check for Overriding Configuration Beans
Inspect your Spring Boot application’s configuration beans to ensure that there are no overriding settings that might be ignoring the management.metrics.export.statsd.host property. Look for beans that implement the MeterRegistry interface:
@Bean
public MeterRegistry meterRegistry() {
return new MeterRegistryConfig().statsd(host = "statsd-default-host");
}
In this example, the meterRegistry() bean overrides the default StatsD host setting. Remove or update any such beans to ensure that the management.metrics.export.statsd.host property is respected.
Step 3: Verify MeterRegistry Instance
Create a debug breakpoint or log statement to inspect the MeterRegistry instance used by Micrometer. You can do this by injecting the MeterRegistry instance into a component or using a debugger:
@RestController
public class MetricController {
@Autowired
private MeterRegistry meterRegistry;
@GetMapping("/metrics")
public void getMetrics() {
System.out.println("MeterRegistry instance: " + meterRegistry);
}
}
Observe the MeterRegistry instance’s configuration and settings. If the statsd.host property is not set or overridden, it might indicate that the configuration is being ignored.
Step 4: Enable Debug Logging
Enable debug logging for Micrometer to gain more insight into the configuration and export process. Add the following configuration to your application.properties or application.yml file:
logging:
level:
io.micrometer: DEBUG
Reload your application and inspect the debug logs to identify any configuration issues or errors that might be preventing the management.metrics.export.statsd.host property from being respected.
Step 5: Verify StatsD Host Connectivity
Ensure that the StatsD host is reachable and configured correctly. You can use tools like telnet or nc to verify connectivity:
telnet statsd.example.com 8125
If the connection is refused or times out, it might indicate a problem with your StatsD host or network configuration.
Solution: Forcing Micrometer to Respect the management.metrics.export.statsd.host Setting
After following the troubleshooting steps, you’ve likely identified the issue. To force Micrometer to respect the management.metrics.export.statsd.host setting, use one of the following approaches:
Approach 1: Using a MeterRegistry Bean
Create a custom MeterRegistry bean that sets the desired StatsD host:
@Bean
public MeterRegistry meterRegistry() {
return new MeterRegistryConfig()
.statsd(config -> config.host("statsd.example.com"))
.build();
}
Approach 2: Overriding Micrometer’s Configuration
Create a custom MicrometerConfigurer bean that overrides the default Micrometer configuration:
@Bean
public MicrometerConfigurer micrometerConfigurer() {
return new MicrometerConfigurer() {
@Override
public void configure(MeterRegistry registry) {
registry.config().statsd().host("statsd.example.com");
}
};
}
By using one of these approaches, you can ensure that Micrometer respects the management.metrics.export.statsd.host setting and exports metrics to the correct StatsD host.
Conclusion
In this article, we’ve explored the mystery of why Spring Boot Micrometer might ignore the management.metrics.export.statsd.host setting. By following the troubleshooting steps and applying the suggested solutions, you should be able to resolve the issue and get your metrics exported to StatsD correctly. Remember to carefully inspect your configuration, debug logging, and MeterRegistry instance to identify and fix any problems.
With Micrometer’s flexible configuration and customizable metrics export, you’re now empowered to fine-tune your monitoring and analytics setup. Happy monitoring!
| Troubleshooting Step | Description |
|---|---|
| Step 1: Verify the Configuration File | Check the application.properties or application.yml file for correct configuration. |
| Step 2: Check for Overriding Configuration Beans | Inspect configuration beans for overriding settings that might ignore the management.metrics.export.statsd.host property. |
| Step 3: Verify MeterRegistry Instance | Debug or log the MeterRegistry instance to inspect its configuration and settings. |
| Step 4: Enable Debug Logging | Enable debug logging for Micrometer to gain more insight into the configuration and export process. |
| Step 5: Verify StatsD Host Connectivity | Verify that the StatsD host is reachable and configured correctly. |
By following these steps and applying the suggested solutions, you’ll be well on your way to resolving the issue and getting your metrics exported to StatsD correctly.
Frequently Asked Question
Spring Boot and Micrometer can be a powerful combo for your application’s metrics, but sometimes, things don’t quite add up. Let’s dive into some FAQs about Spring Boot Micrometer ignoring the management.metrics.export.statsd.host setting.
Why is Spring Boot Micrometer ignoring my management.metrics.export.statsd.host setting?
This could be due to the fact that Micrometer’s StatsD exporter doesn’t use the `management.metrics.export.statsd.host` property by default. Instead, it looks for the `statsd.host` property. So, try renaming your property to `statsd.host` and see if that fixes the issue!
I’ve tried renaming the property, but it still doesn’t work. What’s going on?
Double-check that you’ve correctly configured the `management.metrics.export` settings in your application.properties or .yml file. Make sure you have `management.metrics.export.statsd.enabled=true` and `statsd.host=
Can I configure Micrometer to use a different StatsD host for different environments?
Absolutely! You can use Spring Boot’s built-in support for externalized configuration to override the `statsd.host` property based on your environment. For example, you can create separate `application.properties` files for each environment (e.g., `application-dev.properties`, `application-prod.properties`) and set the `statsd.host` property accordingly.
How do I debug Micrometer’s StatsD exporter if it’s not working as expected?
Enable debug logging for Micrometer by setting `logging.level.io.micrometer=DEBUG` in your application.properties file. This will give you more insight into what’s going on under the hood. You can also use tools like `tcpdump` or `Wireshark` to sniff the UDP packets being sent to your StatsD host to see if they’re being received correctly.
What if I’m using a custom StatsD exporter with Micrometer? Do these answers still apply?
If you’re using a custom StatsD exporter, the answers here might not directly apply. However, the principles remain the same: check your exporter’s configuration, ensure it’s correctly enabled, and debug the issue by logging or packet sniffing. If you’re still stuck, consider consulting the documentation for your custom exporter or seeking help from its maintainers.