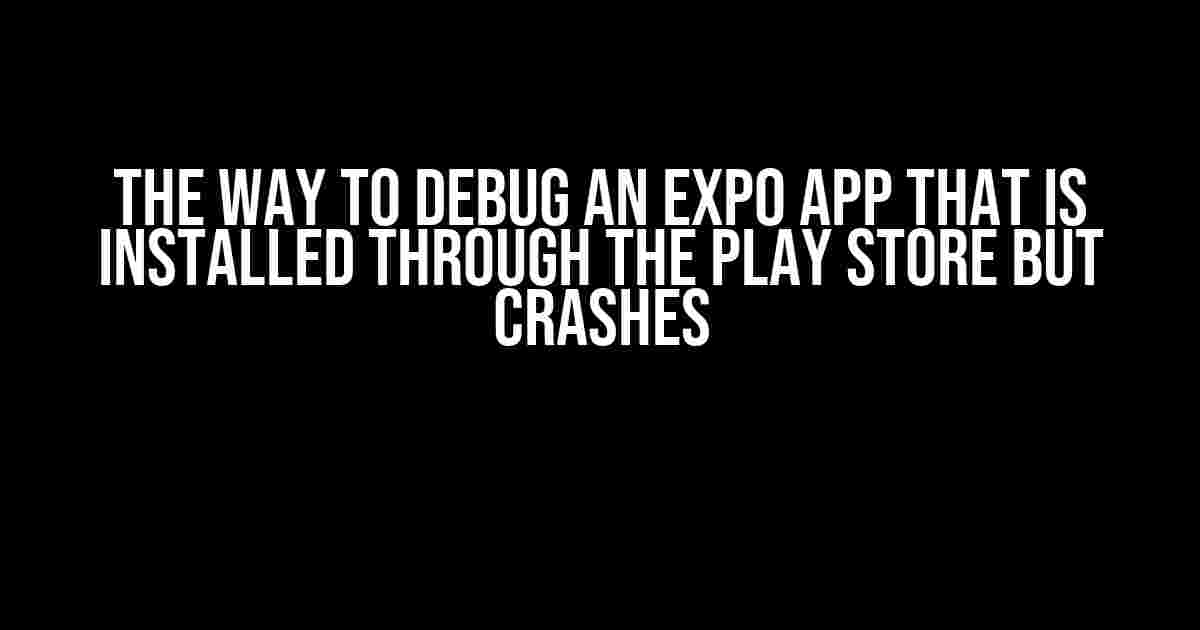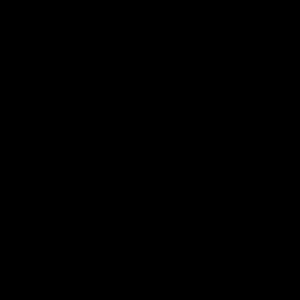Are you tired of feeling like you’re stuck in a never-ending cycle of trial and error when it comes to debugging your Expo app? You’ve published it to the Play Store, but for some reason, it’s crashing on your users’ devices. Don’t worry, we’ve got you covered! In this article, we’ll take you by the hand and guide you through the process of debugging your Expo app, even when it’s installed through the Play Store.
Understanding the Problem
Before we dive into the solution, it’s essential to understand the problem. When you publish your Expo app to the Play Store, it undergoes a process called “obfuscation.” This process renames your code, making it harder for others to reverse-engineer your app. While obfuscation provides a layer of security, it also makes it more challenging to debug your app.
How Obfuscation Affects Debugging
Since the code is obfuscated, the error messages and crash reports you receive from the Play Store are often cryptic and unhelpful. This makes it difficult to identify the root cause of the issue, let alone fix it.
Preparing for Debugging
Before you start debugging, make sure you have the following tools and setup:
-
Android Studio: This is the official integrated development environment (IDE) for Android app development. You’ll need it to inspect the app’s logs and debug the app.
-
Expo CLI: This is the command-line interface for Expo. You’ll need it to build and debug your app.
-
Android device or emulator: You’ll need a physical Android device or an emulator to test and debug your app.
-
Google Play Store developer account: You’ll need a developer account to access the Play Store’s crash reports and debugging tools.
Step 1: Enable Debugging
To enable debugging for your Expo app, you’ll need to add the following code to your `app.json` file:
{
"expo": {
...
"android": {
...
"debug": {
"enabled": true
}
}
}
}
This code tells Expo to enable debugging for your Android app.
Step 2: Build and Install the App
Use the Expo CLI to build and install your app on your Android device or emulator:
expo build:android
expo run:android
This command builds your app and installs it on your device or emulator.
Step 3: Inspect the App’s Logs
To inspect the app’s logs, open Android Studio and navigate to the “Android Monitor” panel:
View > Tool Windows > Android Monitor
In the Android Monitor, you’ll see a list of log messages. Look for errors or warnings related to your app.
Step 4: Reproduce the Crash
Reproduce the crash by performing the actions that caused the app to crash in the first place. This will help you identify the root cause of the issue.
Step 5: Analyze the Crash Report
When the app crashes, you’ll receive a crash report in the Android Monitor. Look for the “Exception” or “Error” section, which will contain information about the crash:
com.example.app.MainActivity E/AndroidRuntime: FATAL EXCEPTION: main
Process: com.example.app, PID: 12345
java.lang.RuntimeException: Unable to start activity ComponentInfo{com.example.app/com.example.app.MainActivity}: java.lang.NullPointerException: Attempt to invoke virtual method 'void android.widget.TextView.setText(java.lang.CharSequence)' on a null object reference
at android.app.ActivityThread.performLaunchActivity(ActivityThread.java:2817)
at android.app.ActivityThread.handleLaunchActivity(ActivityThread.java:2892)
at android.app.ActivityThread.-wrap11(Unknown Source:0)
...
In this example, the crash report indicates that there’s a `NullPointerException` in the `MainActivity` when trying to set the text of a `TextView`.
Step 6: Identify the Root Cause
Using the crash report, identify the root cause of the issue. In this example, the issue is likely due to a null `TextView` object.
Step 7: Fix the Issue
Fix the issue by updating your code to handle the null `TextView` object:
if (textView != null) {
textView.setText("Hello, World!");
}
In this example, we added a null check to ensure that the `TextView` object is not null before trying to set its text.
Step 8: Test and Verify
Test and verify that the issue is fixed by running the app again and reproducing the crash.
Conclusion
Debugging an Expo app that’s installed through the Play Store can be challenging, but by following these steps, you can identify and fix the root cause of the issue. Remember to enable debugging, build and install the app, inspect the app’s logs, reproduce the crash, analyze the crash report, identify the root cause, fix the issue, and test and verify.
With these steps, you’ll be well on your way to debugging your Expo app like a pro!
| Step | Action |
|---|---|
| 1 | Enable debugging in `app.json` |
| 2 | Build and install the app using Expo CLI |
| 3 | Inspect the app’s logs in Android Studio |
| 4 | Reproduce the crash |
| 5 | Analyze the crash report |
| 6 | Identify the root cause of the issue |
| 7 | Fix the issue |
| 8 | Test and verify the fix |
By following these steps, you’ll be able to debug your Expo app and identify the root cause of the issue. Happy debugging!
Frequently Asked Question
Got stuck with debugging an Expo app that’s installed through the Play Store but crashes? Don’t worry, we’ve got you covered! Here are some FAQs to help you troubleshoot the issue:
Q1: How do I enable debugging for an Expo app installed from the Play Store?
To enable debugging, you need to create a new keystore for your app and then configure your `expo.json` file to use it. You can do this by running `expo fetch:android:keystore` and following the prompts. Then, add the `android.debug` property to your `expo.json` file and set it to `true`. Finally, build and deploy your app again.
Q2: How can I capture the crash log for an Expo app installed from the Play Store?
You can use Android’s built-in `logcat` command to capture the crash log. Connect your device to your computer, enable USB debugging, and run `adb logcat` in your terminal. This will display the logcat output, which you can then use to identify the cause of the crash. You can also use tools like Crashlytics or Sentry to capture and analyze crash logs.
Q3: Can I use Expo CLI to debug an app installed from the Play Store?
Unfortunately, no. Expo CLI can only debug apps that are running on a physical device or emulator connected to your computer. Since the app is installed from the Play Store, you’ll need to use other debugging tools like logcat or Crashlytics to troubleshoot the issue.
Q4: How can I reproduce the crash on an emulator or physical device?
Try to replicate the steps that led to the crash on the Play Store version of the app. If you’re still having trouble, try testing the app on different devices or Android versions to isolate the issue. You can also try creating a new build of the app with the `–no-bundle` flag to see if the crash is related to the bundling process.
Q5: What are some common causes of crashes in Expo apps installed from the Play Store?
Common causes of crashes include incorrect keystore configuration, mismatched Android version, missing or incorrect dependencies, and errors in native modules. Make sure to double-check your app’s configuration, dependencies, and native modules to rule out these potential causes.