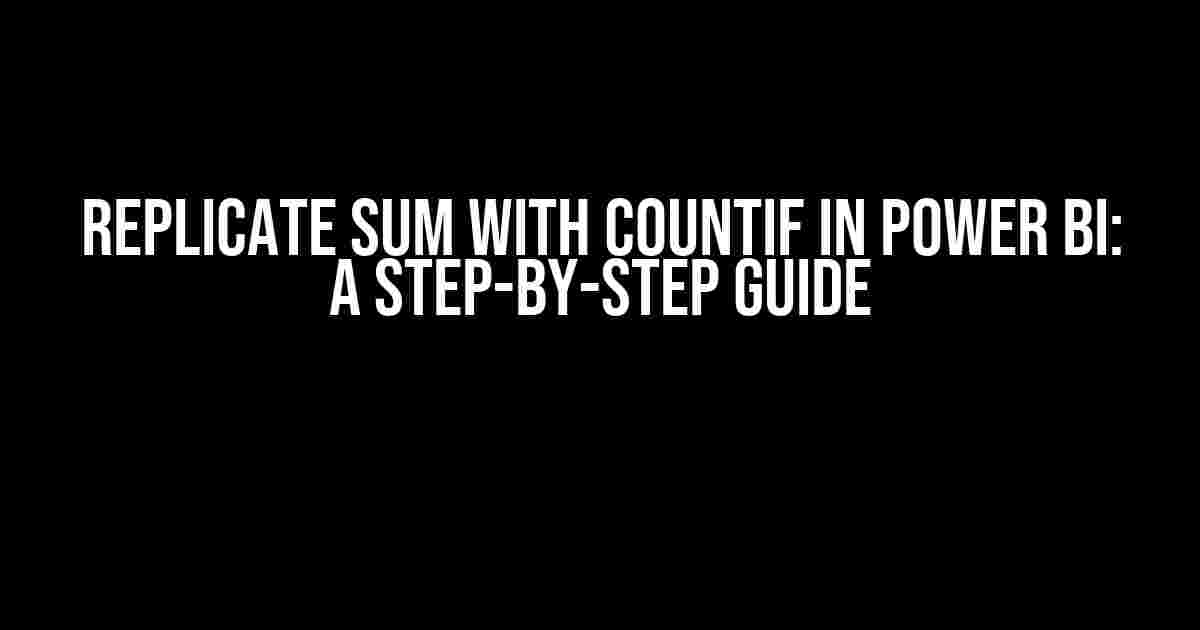Are you tired of using SUM in Power BI and want to explore an alternative approach? Look no further! In this comprehensive guide, we’ll show you how to replicate the SUM function using COUNTIF in Power BI. But before we dive in, let’s understand why you might want to make the switch.
The Limitations of SUM in Power BI
The SUM function in Power BI is a powerful aggregate function that calculates the total of a column. However, it has some limitations. For instance:
- Handling Blanks and Errors: SUM treats blank cells as zeros, which can lead to inaccurate results. It also ignores errors, which can be problematic when working with data that contains errors.
- Calculating Totals for Specific Conditions: SUM is a general-purpose function that calculates the total of an entire column. What if you want to calculate the total for a specific condition, like sales above a certain threshold?
Enter COUNTIF: The SUM Alternative
COUNTIF is a counting function in Power BI that returns the count of rows that meet a specified condition. But did you know that you can use COUNTIF to replicate the SUM function? It’s true! With a little creativity, you can use COUNTIF to calculate totals with more flexibility and accuracy than SUM.
The Basic Syntax of COUNTIF
The basic syntax of COUNTIF is as follows:
COUNTIF(table, criteria)In this syntax, table is the table that contains the data, and criteria is the condition that determines which rows to count.
Replicating SUM with COUNTIF
Now that we’ve covered the basics, let’s dive into the main event. To replicate SUM with COUNTIF, you’ll need to use the following syntax:
= COUNTIF('Table', 'Table'[Column] * 1)Here, 'Table' is the table that contains the data, and 'Table'[Column] is the column that you want to sum. The * 1 part is the magic that makes COUNTIF behave like SUM.
Let’s break it down:
- Why * 1?: The
* 1part is what converts the column values to numbers. This is necessary because COUNTIF only counts numbers, not text or other data types. By multiplying the column values by 1, we ensure that COUNTIF treats them as numbers. - How does it work?: When you use
* 1, COUNTIF multiplies each value in the column by 1, effectively leaving the values unchanged. However, it also allows COUNTIF to count the values as numbers, which is what we want.
Example 1: Replicating SUM with COUNTIF
Let’s say you have a table called Sales with two columns: Region and Sales Amount. You want to calculate the total sales amount for each region using COUNTIF.
| Region | Sales Amount |
|---|---|
| North | 100 |
| South | 200 |
| East | 300 |
| West | 400 |
To replicate SUM with COUNTIF, you would use the following formula:
= COUNTIF(Sales, Sales[Sales Amount] * 1)This formula would return the total sales amount for each region, just like the SUM function would.
Example 2: Handling Blanks and Errors
One of the limitations of SUM is that it treats blank cells as zeros and ignores errors. With COUNTIF, you can handle blanks and errors more elegantly. Let’s say you have a table called Sales with two columns: Region and Sales Amount. You want to calculate the total sales amount for each region, but you want to ignore blanks and errors.
| Region | Sales Amount |
|---|---|
| North | 100 |
| South | 200 |
| East | #ERROR |
| West |
To handle blanks and errors, you can use the following formula:
= COUNTIF(Sales, IF(NOT(ISBLANK(Sales[Sales Amount])), Sales[Sales Amount] * 1, 0))This formula uses the IF function to check if the sales amount is blank. If it’s not blank, it multiplies the sales amount by 1 and counts it. If it’s blank, it returns 0, which is effectively ignored by COUNTIF.
Example 3: Calculating Totals for Specific Conditions
Another limitation of SUM is that it calculates the total of an entire column. What if you want to calculate the total sales amount for a specific condition, like sales above a certain threshold? With COUNTIF, you can do just that.
Let’s say you have a table called Sales with two columns: Region and Sales Amount. You want to calculate the total sales amount for each region, but only for sales above $200.
| Region | Sales Amount |
|---|---|
| North | 100 |
| South | 250 |
| East | 300 |
| West | 400 |
To calculate the total sales amount for sales above $200, you can use the following formula:
= COUNTIF(Sales, IF(Sales[Sales Amount] > 200, Sales[Sales Amount] * 1, 0))This formula uses the IF function to check if the sales amount is above $200. If it is, it multiplies the sales amount by 1 and counts it. If it’s not, it returns 0, which is effectively ignored by COUNTIF.
Conclusion
In this article, we’ve shown you how to replicate the SUM function with COUNTIF in Power BI. By using the * 1 trick, you can convert column values to numbers and count them using COUNTIF. This approach offers more flexibility and accuracy than SUM, especially when handling blanks and errors or calculating totals for specific conditions.
Remember, the key to using COUNTIF as a SUM alternative is to understand how the function works and how to apply it creatively to your data analysis needs.
Additional Tips and Variations
Here are some additional tips and variations to keep in mind when using COUNTIF as a SUM alternative:
- Using Multiple Conditions: You can use COUNTIF with multiple conditions by nesting
IFfunctions or using theANDfunction. - Handling Text Columns: If you need to sum text columns, you can use the
LENfunction to count the length of the text strings. - Performance Considerations: COUNTIF can be slower than SUM for large datasets. Be mindful of performance when using COUNTIF extensively.
With these tips and variations, you’ll be well on your way to becoming a Power BI master and unlocking the full potential of COUNTIF as a SUM alternative.
Final Thoughts
In conclusion, replicating SUM with COUNTIF in Power BI is a powerful technique that offers more flexibility and accuracy than the SUM function alone. By mastering this technique, you’ll be able to tackle complex data analysis tasks with ease and confidence. Remember to experiment with different variations and tips to get the most out
Frequently Asked Question
Get ready to master the art of replicating SUM with COUNTIF in Power BI! Here are some frequently asked questions to help you unlock the secrets of this powerful combination.
Why would I want to replicate SUM with COUNTIF in Power BI?
Replicating SUM with COUNTIF can be useful when you need to count the number of items that meet certain conditions, rather than summing up values. For example, if you want to count the number of sales transactions that exceed a certain value, COUNTIF is the way to go!
What is the basic syntax for COUNTIF in Power BI?
The basic syntax for COUNTIF in Power BI is: `COUNTIF(table, condition)`. For example, `COUNTIF(Sales, Sales[Amount] > 100)` would count the number of sales transactions with an amount greater than 100.
Can I use COUNTIF to replicate SUM with multiple conditions?
Yes, you can! To replicate SUM with multiple conditions, you can use the `COUNTIF` function with the `AND` operator. For example, `COUNTIF(Sales, AND(Sales[Amount] > 100, Sales[Region] = “North”))` would count the number of sales transactions with an amount greater than 100 and in the “North” region.
How do I handle blank or null values when using COUNTIF?
To handle blank or null values, you can use the `IF` function to check for blank or null values before applying the `COUNTIF` function. For example, `COUNTIF(IF(NOT ISBLANK(Sales[Amount]), Sales[Amount], 0) > 100)` would count the number of sales transactions with an amount greater than 100, ignoring blank or null values.
Are there any performance considerations when using COUNTIF instead of SUM?
Yes, there are! `COUNTIF` can be slower than `SUM` when dealing with large datasets, since it needs to iterate through each row to apply the condition. However, with proper indexing and data modeling, the performance impact can be minimized.